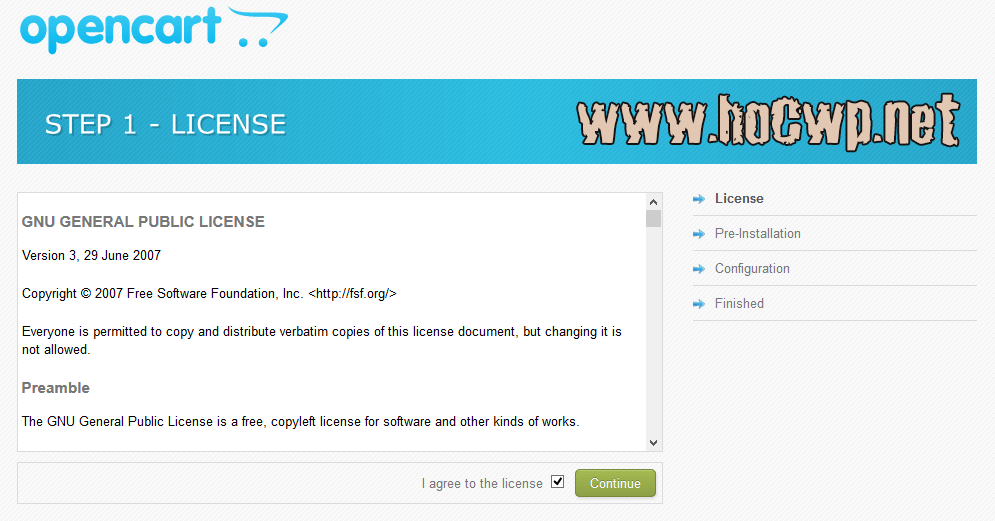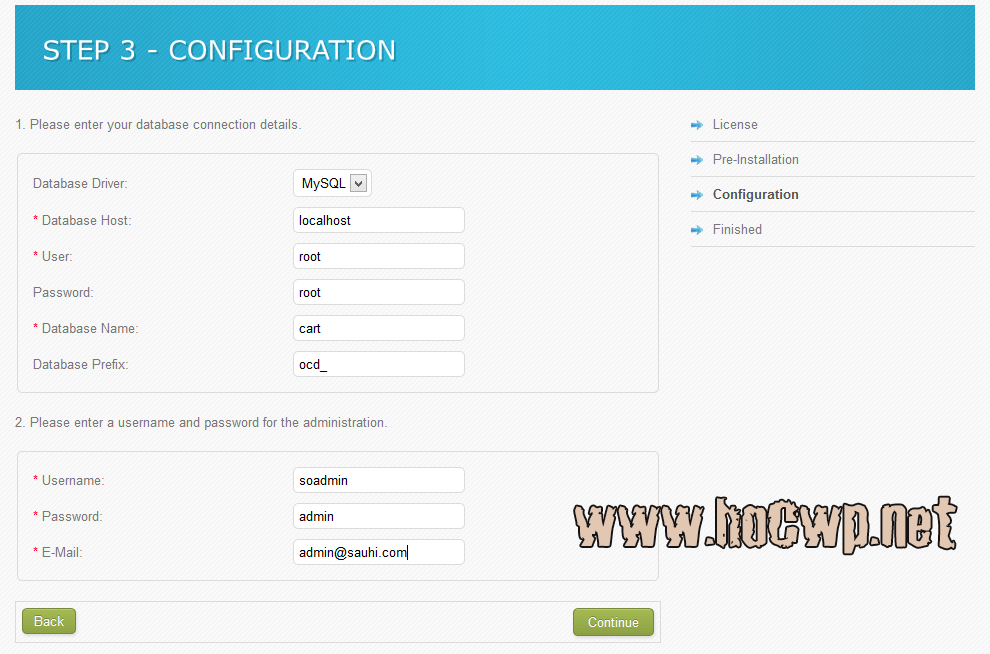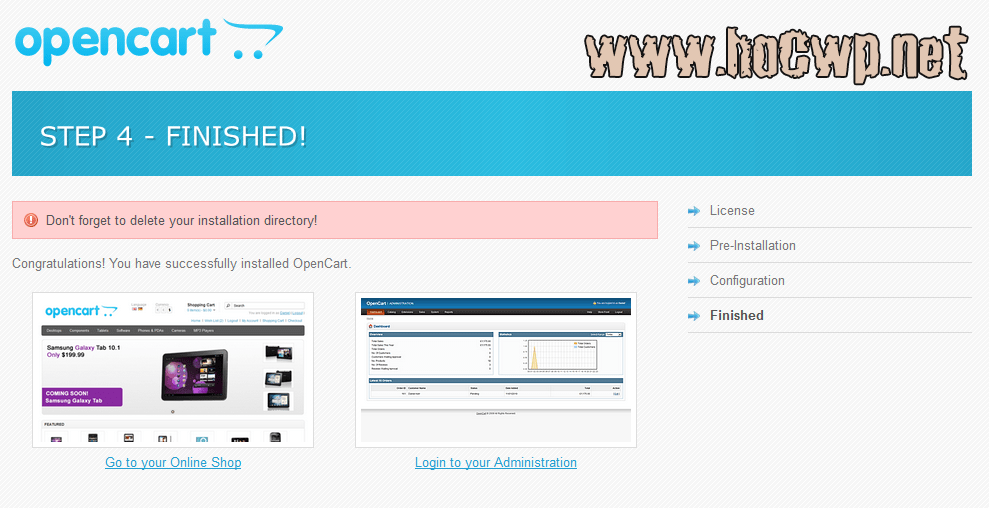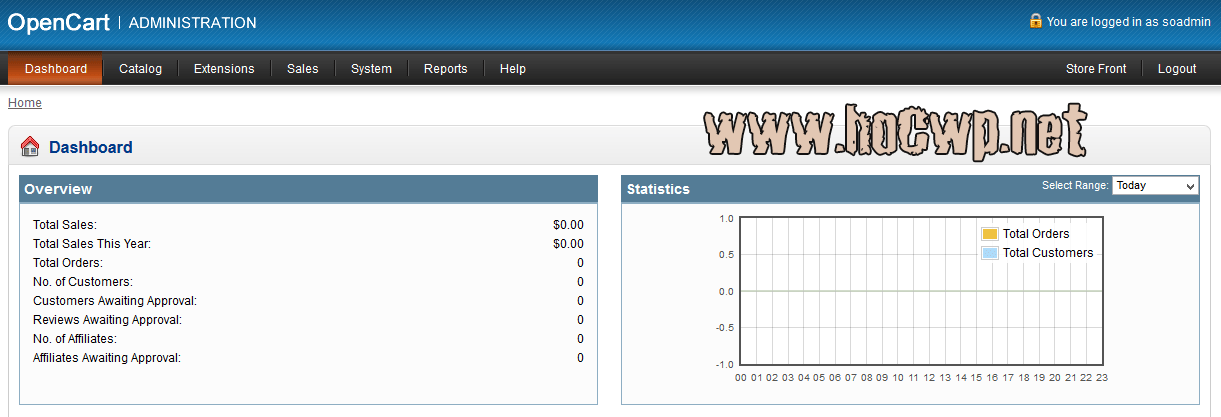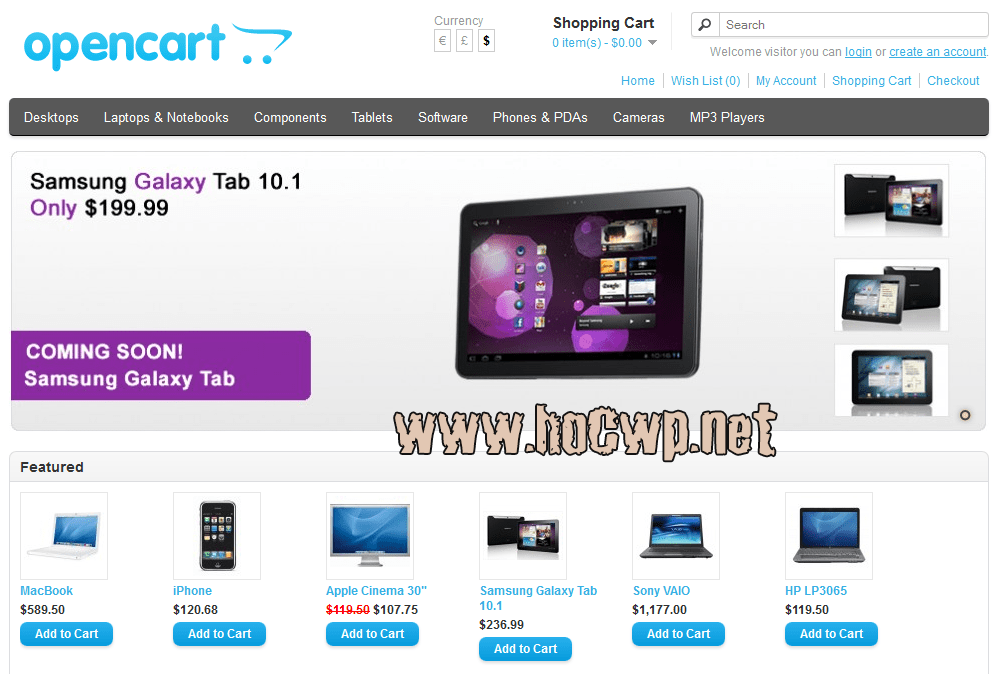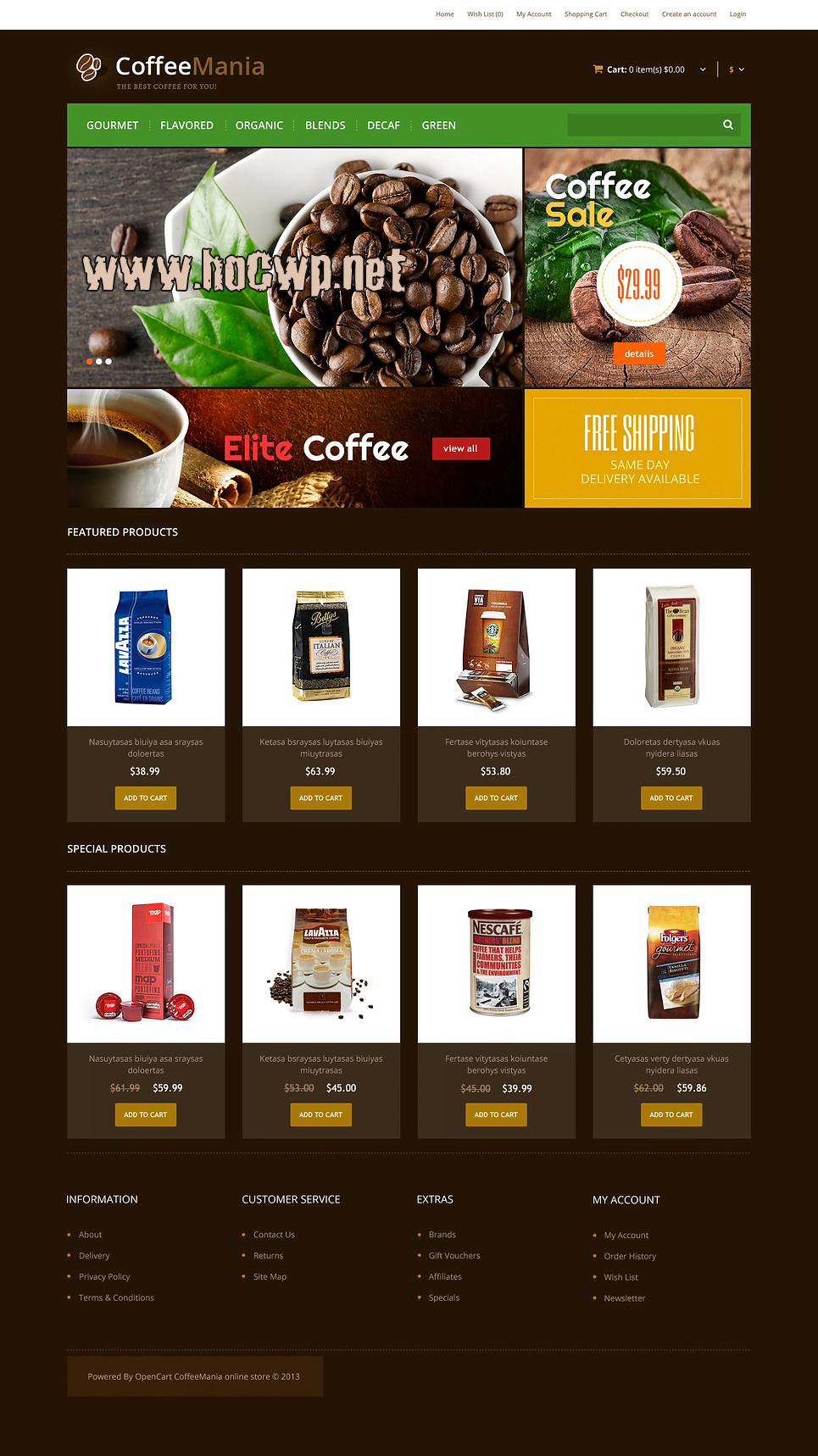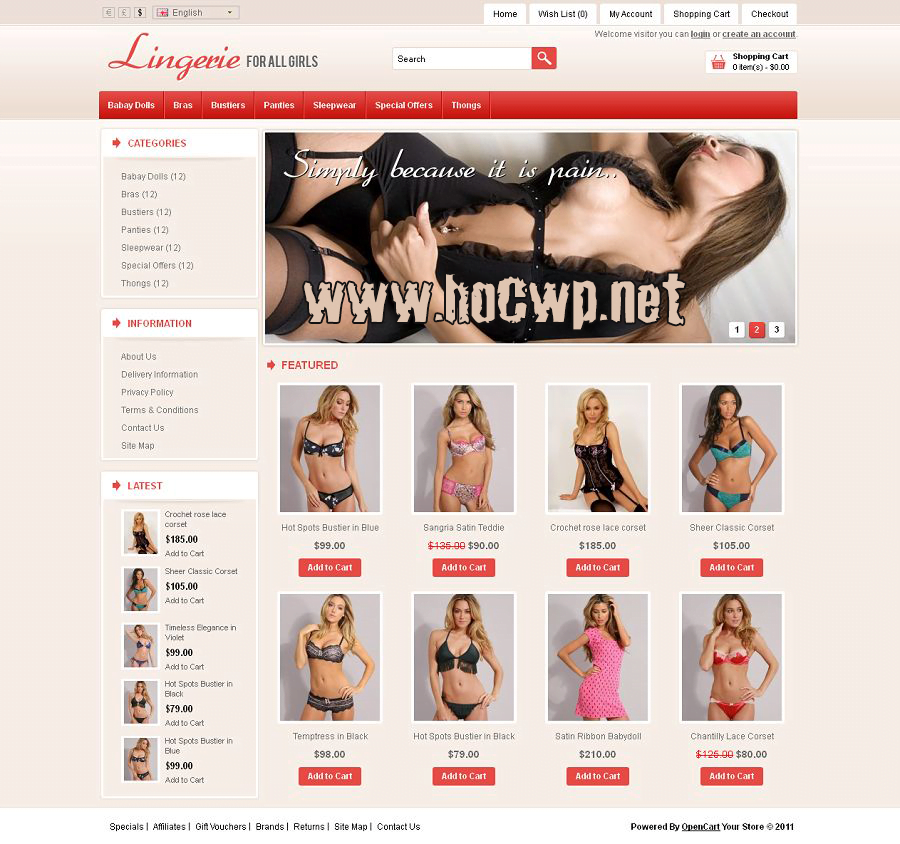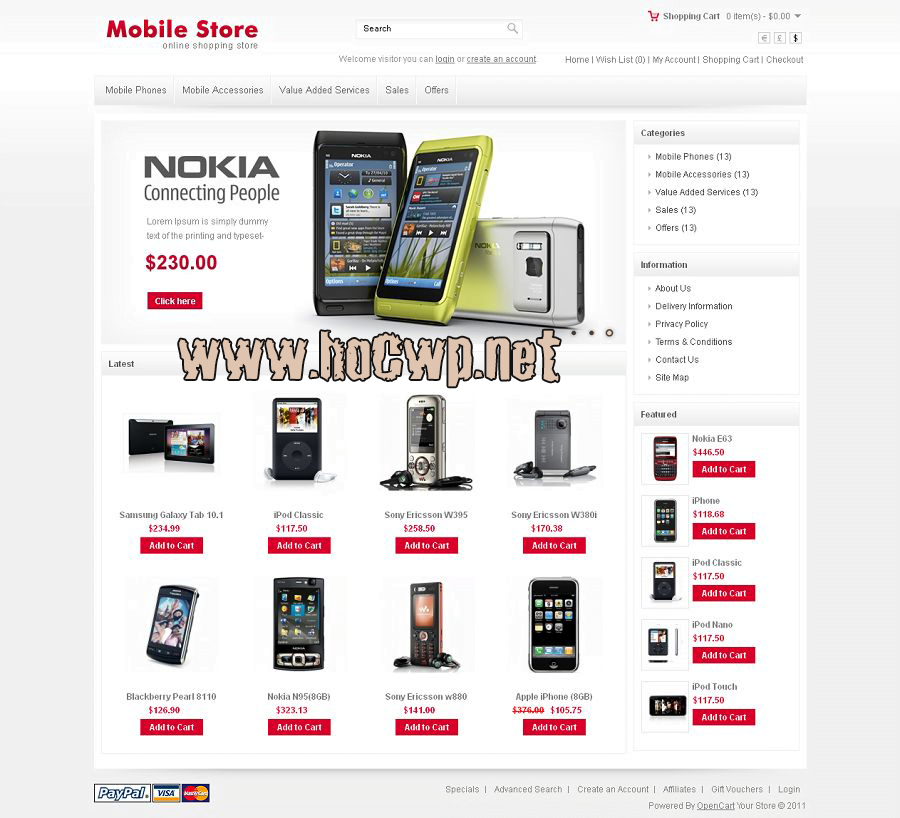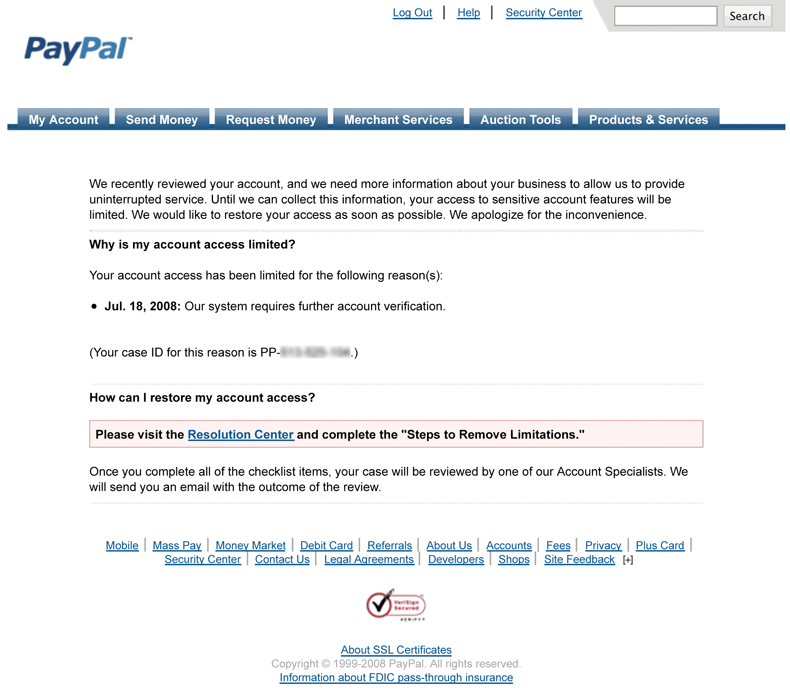Hiện tại, do nhu cầu kiếm tiền nhiều tại khoản ở cùng một trang
kiếm tiền (chủ yếu là
Paid To Click PTC) nên rất nhiều người đã nhờ VNPayPal tư vấn về chuyện lập nhiều tài khoản PayPal. VNPayPal xin nhắc lại là PayPal chỉ cho phép một người có
tối đa 2 tài khoản PayPal và phải khác loại (như Premier và Personal, hoặc Premier và Business), và mỗi tài khoản phải có một tài khoản và thẻ ngân hang riêng (tham khảo thêm thông tin tại
bài viết này).
Có Thể Đăng Kí Và Sử Dụng Nhiều Tài Khoản PayPal?
LƯU Ý: VNPAYPAL KHÔNG KHUYẾN KHÍCH VIỆC ĐĂNG KÍ VÀ SỬ DỤNG TÀI KHOẢN PAYPAL CÙNG LÚC. BÀI VIẾT CHỈ VỚI MỤC ĐÍCH GIÚP BẠN TRÁNH VÀ GỠ CÁC RẮC RỐI KHI ĐÃ LỠ LÀM VIỆC NÀY.
Tuy nhiên, với việc các tài khoản PayPal lập ra không đòi hỏi phải có thẻ ngân hàng, lại có thể gửi nhận tiền lên đến 100 USD/tháng nên việc lập nhiều tài khoản PayPal “ảo” vẫn có một số tác dụng nhất định trong việc kiếm tiền trên mạng. Tuy nhiên, nếu có ý định lập nhiều tài khoản thì cũng nên có một số lưu ý sau để tránh việc bị phát hiện và limit toàn bộ tài khoản:

- Do là tài khoản “ảo” nên mỗi tài khoản bạn nên dung một tên, tuổi, địa chỉ, số điện thoại và email khác nhau. Bạn cũng nên ghi lại các thông tin này.
- Chỉ được đăng nhập vào một tài khoản PayPal cho một địa chỉ IP.
- Sử dụng nhiều trình duyệt như Safari, Firefox, Internet Explorer, Chrome… mỗi trình duyệt một tài khoản.
- Nếu một trình duyệt dung để đăng nhập nhiều tài khoản thì bạn nên xóa toàn bộ cookies (Clear All Cookies) trước khi đăng nhập.
- Nếu có điều kiện bạn nên chia các tài khoản PayPal vào nhiều máy tính khác nhau, hoặc sử dụng Virtual PC, Virtual Box để tạo các máy ảo và đăng nhập.
- Sử dụng riêng một máy tính cho tài khoản PayPal chính để tránh việc tài khoản này bị liên lụy tới các tài khoản “ảo”. Nếu không có điều kiện, ít nhất bạn cũng nên tạo nhiều User trên máy tính, và sử dụng các User phụ để đăng nhập PayPal.
Với các lưu ý trên bạn sẽ hạn chế được tối đa khả năng bị PayPal limit tài khoản. Tuy nhiên, vẫn có khả năng bạn bị limit, và khi bị limit thì ngay cả tài khoản PayPal chính của bạn cũng bị ảnh hưởng. Nếu việc này xảy ra thì bạn làm theo các bước sau:
1/ Đăng nhập vào tài khoản chính có tên của bạn, lần lượt làm theo các bước mà PayPal yêu cầu như xác nhận thẻ Credit Card, xác nhận địa chỉ… Bạn tham khảo bài viết này về việc
gỡ limit PayPal.
2/ Sau khi đã hoàn thành các bước trên, bạn sẽ nhận được một email của PayPal với nội dung tương tự như sau:
We have received your documents. Thank you for your cooperation.
But we are sorry that your account access limitation cannot be lifted at
this time. We need more information.
***To resolve your limitation effectively, please provide all the following
steps in one time by logging in resolution center. Please ensure the
document you providing is real and valid***
1.Resolve Multiple Accounts. According to our records, you currently have
multiple PayPal accounts. Members are permitted to have both a Personal
account and a Business or Premier account, however it is against the User
Agreement to have more than one Personal account or more than one
Business/Premier account.
If you had signed up mutiple PayPal account, please follow the steps below:
1) Log in to your account at https://www.paypal.com/.
2)Click the "Profile" subtab.
3)Click the "Close Account" link located under "Account Information" and
follow the online instructions.
If you cannot close mutiple accounts according to limitation issue, please
provide your ID and an affidavit to authorize us to keep one PayPal
account, close the other accounts.
If there are balance in your accounts which will be closed ,please tell us
the details and authorize us to transfer the money into the reserved
account.
Affidavit format is as follows:
Affidavit of Transfering PayPal Account's Balance
I authorize PayPal to close following accounts and transfer the balance in
them to the reserved PayPal account.
Account to be closed: Email address:*** Name*** Physical
address***Phone***Zip code*** Bank account's ending four digitals****(if
added) Credit Card's ending four digitals***(if added) Balance****
Account to be reserved: Email address:*** Name*** Physical
address***Phone***Zip code*** Bank account's ending four digitals****(if
added) Credit Card's ending four digitals***(if added) Balance****
We review the received documents in order and generally it takes 3 to 5
business days to process these documents. Once we process your documents,
we will contact you by email about the status of your PayPal Account.
Sincerely,
Renee
PayPal Account Review Department
PayPal, an eBay Company
You may provide us with the documents required by upload or fax function.
Please visit the Resolution Center and select a method to submit your
documentation.
- To upload your documentation, please click 'Browse.' , select the file
you want to attach, Click 'Open.'
- If you are faxing documents, you are recommended to use the cover page
provided by PayPal. The cover page contains information specific to you and
using it ensures that your documents are routed and handled in a timely
manner. If you no longer have a copy of the fax cover sheet, please fax the
requested documentation to 86-21-28939832(China mainland); 852-3550-8589
(Hong Kong); 65-6510-4589 (Other countries). Attn: Account Review
Department. Please notate your email address and the case number beginning
with PP on each fax sheet when faxing the documentation.
- Thank you for your prompt response for the limitation case. Your
consistent replies will be highly appreciated, since the system will
automatically downgrade your case's urgency to low if there's no update
information after 10 days. If you provide further information after 10
days, you will need to contact us via email or phone, so that we could
manually update the case status. We apologize for any inconvenience. Thank
you again for your understanding and cooperation.
- For assistance, log in to your PayPal account and click the Help link
located in the top right corner of any page.
Please do not reply to this email. This mailbox is not monitored and you
will not receive a response.
----------------------------------------------------------------
Copyright © 1999-2010 PayPal Inc. All rights reserved.
Consumer advisory- PayPal Pte. Ltd., the holder of PayPal's stored value
facility, does not require the approval of the Monetary Authority of
Singapore. Users are advised to read the terms and conditions carefully.
PayPal Email ID PP821
Theo nội dung của email này, bạn phải lần lượt đóng toàn bộ các tài khoản PayPal kia đi bằng cách đăng nhập vào từng tài khoản, vào mục Profile, trong mục Account Information bạn chọn Close Account.
Nếu các tài khoản đã bị limit không thể truy cập cũng như đóng lại được, hoặc tài khoản vẫn còn tiền mà không thể chuyển đi được thì bạn qua tiếp Bước 3.
3/ Bạn đăng nhập vào tài khoản chính và vào phần Support, tiếp tục gửi PayPal email có nội dung như sau:
Affidavit of Transfering PayPal Account's Balance
I authorize PayPal to close following accounts and transfer the balance in
them to the reserved PayPal account.
Account to be closed: Email address:*** Name*** Physical
address***Phone***Zip code*** Bank account's ending four digitals****(if
added) Credit Card's ending four digitals***(if added) Balance****
Account to be reserved: Email address:*** Name*** Physical
address***Phone***Zip code*** Bank account's ending four digitals****(if
added) Credit Card's ending four digitals***(if added) Balance****
Trong đó: Account to be closed là tài khoản cần bị đóng, Account to be reserved: là tài khoản muốn giữ lại. Bạn điền vào các thông tin lần lượt là Email, Tên, Địa chỉ, Số Phone, Zip Code, 4 số cuối tài khoản ngân hàng (nếu có) và số dư tài khoản.
Sau khi gửi email này, PayPal sẽ xem xét và giải quyết cho bạn trong vòng 3 – 5 ngày làm việc. Nếu may mắn bạn sẽ được PayPal chuyển toàn bộ số dư của các tài khoản kia vào tài khoản chính và mở limit cho tài khoản chính của bạn.
Chúc bạn may mắn và hạn chế tối đa việc sử dụng nhiều tài khoản PayPal.